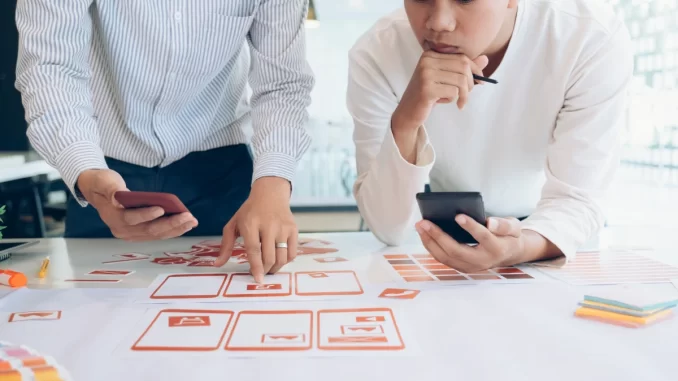
Les applications mobiles sont devenues des outils indispensables pour les entreprises, et leur suivi est primordial pour assurer leur bon fonctionnement et leur évolution. Parmi les solutions disponibles, Google Analytics se positionne comme un allié précieux pour mesurer l’impact et l’efficacité de votre application. Mais comment procéder à son installation ? Dans cet article, nous vous proposons un guide complet pour installer Google Analytics sur votre application mobile.
Pourquoi utiliser Google Analytics sur votre application mobile ?
Google Analytics est l’un des outils d’analyse les plus populaires et puissants du marché. Il vous permet de collecter, analyser et comprendre les données d’utilisation de votre application mobile. Avec ces informations, vous pouvez optimiser l’expérience utilisateur, identifier les problèmes potentiels et améliorer la performance globale de votre application.
En utilisant Google Analytics, vous pouvez suivre diverses métriques telles que le nombre d’utilisateurs actifs, la durée des sessions, les événements spécifiques (par exemple, les achats in-app) ou encore le taux de conversion. En outre, il est possible de segmenter les données en fonction de différents critères tels que la localisation géographique, le type d’appareil ou la source de trafic.
Créer un compte Google Analytics
Avant de commencer l’installation de Google Analytics sur votre application mobile, il est nécessaire de créer un compte sur la plateforme. Pour cela, rendez-vous sur le site officiel de Google Analytics et cliquez sur « Commencer ». Suivez les instructions pour créer un compte ou connectez-vous avec votre compte Google existant.
Une fois connecté, vous devrez configurer votre compte en fournissant des informations sur votre entreprise et votre application mobile. Vous recevrez ensuite un identifiant de suivi (sous la forme UA-XXXXX-Y) qui sera utilisé pour associer les données collectées à votre compte Google Analytics.
Installation de Google Analytics sur Android
Pour installer Google Analytics sur une application Android, il est recommandé d’utiliser le SDK Firebase, qui intègre nativement les fonctionnalités d’analyse de Google Analytics. Voici les étapes à suivre :
- Créez un projet Firebase en vous rendant sur la console Firebase (console.firebase.google.com) et en cliquant sur « Ajouter un projet ».
- Suivez les instructions pour configurer votre projet et ajoutez-y votre application Android en fournissant le nom du package de l’application.
- Téléchargez le fichier google-services.json généré par Firebase et placez-le dans le dossier /app de votre projet Android Studio.
- Ajoutez les dépendances nécessaires à votre fichier build.gradle (au niveau du projet) :
classpath 'com.google.gms:google-services:4.3.10'
- Ajoutez également les dépendances dans le fichier build.gradle (au niveau de l’application) :
implementation 'com.google.firebase:firebase-analytics:19.0.1'
apply plugin: 'com.google.gms.google-services' - Synchronisez votre projet et démarrez l’application pour commencer à collecter les données.
Vous pouvez désormais suivre les performances de votre application Android sur la plateforme Google Analytics.
Installation de Google Analytics sur iOS
Pour installer Google Analytics sur une application iOS, vous devrez également passer par le SDK Firebase. Voici les étapes à suivre :
- Créez un projet Firebase en vous rendant sur la console Firebase (console.firebase.google.com) et en cliquant sur « Ajouter un projet ».
- Suivez les instructions pour configurer votre projet et ajoutez-y votre application iOS en fournissant le bundle ID de l’application.
- Téléchargez le fichier GoogleService-Info.plist généré par Firebase et placez-le dans le dossier racine de votre projet Xcode.
- Utilisez CocoaPods pour ajouter les dépendances nécessaires à votre projet en créant ou en modifiant le fichier Podfile :
platform :ios, '10.0'
target 'YourAppName' do
use_frameworks!
pod 'Firebase/Analytics'
end - Exécutez la commande pod install dans le terminal pour installer les dépendances.
- Dans votre fichier AppDelegate.swift, importez Firebase et configurez-le dans la méthode didFinishLaunchingWithOptions:
import Firebase
func application(_ application: UIApplication, didFinishLaunchingWithOptions launchOptions: [UIApplication.LaunchOptionsKey: Any]?) -> Bool {
FirebaseApp.configure()
return true
} - Démarrez l’application pour commencer à collecter les données.
Vous pouvez désormais suivre les performances de votre application iOS sur la plateforme Google Analytics.
Exploiter les données collectées
Une fois Google Analytics installé sur votre application mobile, vous pouvez accéder à de nombreuses informations précieuses pour optimiser et améliorer votre application. Il est important d’apprendre à naviguer dans l’interface de Google Analytics et à comprendre les différentes métriques et rapports disponibles.
En fonction de vos objectifs et de vos besoins, vous pourrez adapter vos tableaux de bord et vos rapports personnalisés pour suivre les indicateurs clés de performance (KPI) qui vous intéressent. N’hésitez pas à expérimenter avec les différents outils proposés par Google Analytics, tels que le suivi des événements, la segmentation des audiences ou encore l’attribution des conversions.
Avec un suivi rigoureux et une analyse approfondie des données collectées grâce à Google Analytics, vous serez en mesure d’optimiser votre application mobile et d’améliorer continuellement son efficacité et sa performance.
